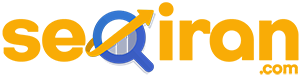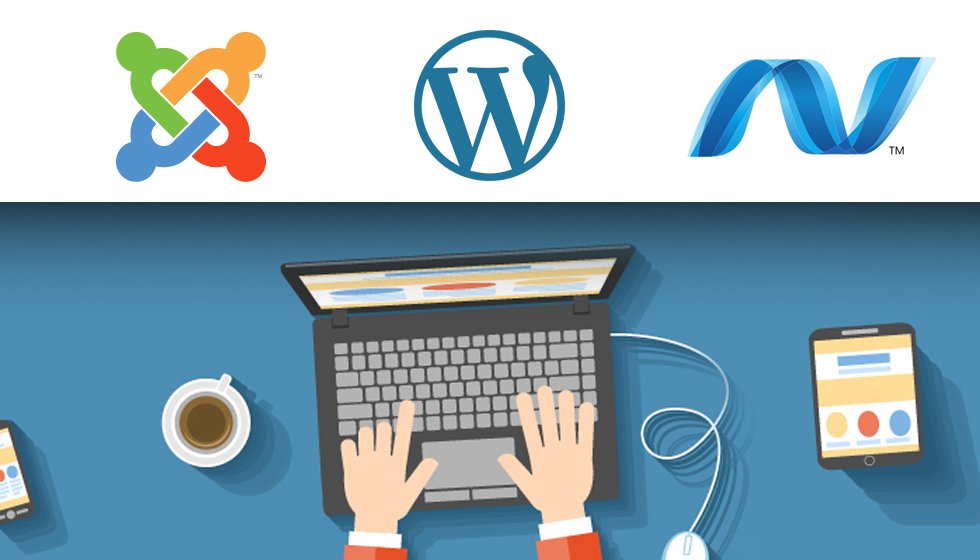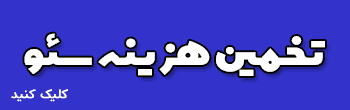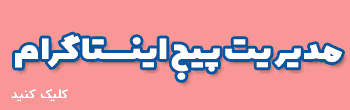فهرست موضوعات در این آموزش
آموزش نصب وردپرس برروی دامنه
در این مقاله قصد داریم آموزش نصب و راه اندازی وردپرس روی دامین را توضیح دهیم، نصب وردپرس در لوکال و هاست قابل انجام است و ما میخواهیم روی هاست و دامین واقعی انجام دهیم، برای طراحی سایت اولین کاری که باید انجام بدهید خریدن یک دامنه و هاست است که بتوانید وردپرس یا سیستم مدیریت محتوا را بر روی آن نصب کنید و وب سایت خود را، راه اندازی کنید و از کسب و کار خود لذت ببرید و درآمد به دست بیاورید.
وردپرس چیست؟
وردپرس یک سیستم مدیریت محتوا می باشد که این قابلیت را در اختیار شما قرار می دهد که با طی کردن چندین مرحله ساده وب سایت خودتان را راه اندازی کنید بدون اینکه نیاز به دانش برنامه نویسی داشته باشید.
وردپرس به دلیل امکانات بیشماری که دارد باعث شده است که حدود 70 درصد وب سایت های معتبر دنیا برای نصب سایت خود از آن استفاده کنند
اما قبل از نصب وردپرس به چند نکته اساسی باید توجه کنید
بعد از خریدن دامنه خود باید مطمعن شوید که دامنه شما حتما فعال شده باشد تا بتوانید وردپرس را بر روی آن نصب کنید
نکته بعدی این است که اگر دامنه شما ir. می باشد باید حتما در قسمت ایرنیک ثبت شده باشد و توجه داشته باشید که بین 24 تا 48 طول می کشد که فعال بشود.
آموزش نصب وردپرس بر روی دامنه
مرحله اول
در اولین مرحله شما باید سیستم وردپرس را از سایت wp-persian.com دانلود کنید بعد از وارد شدن به این قسمت بر روی گزینه دریافت کلیک کنید و بعد در بخش دریافت نگارش آخرین نسخه آن را دانلود کنید تا بتوانید آن را بر روی هاست خود نصب کنید.
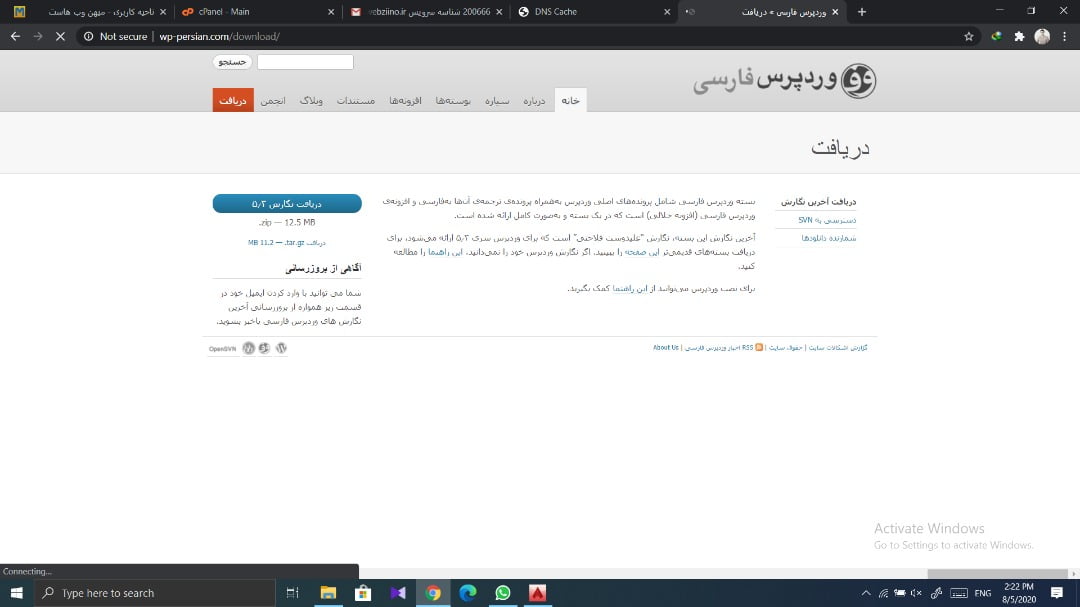
دانلود وردپرس و نصب کردن
مرحله دوم
در این مرحله باید وارد کنترل سی پنل خود بشوید برای وارد شدن به هاست وارد ایمیلی که بعد از خریدن هاست برایتان ارسال شده است بشوید و لینک ورود به دامنه یا لینک ورود از طریق IP را کپی کنید و در قسمت مرورگر خود وارد کنید و اینتر را بزنید و بعد از آن اطلاعات نام کاربری و رمز را مجددا از داخل ایمیل کپی کنید و در قسمت خواسته شده درج کنید تا بتوانید به کنترل سی پنل وارد بشوید.بعد از ورود به cpanel بر روی file manager کلیک کنید
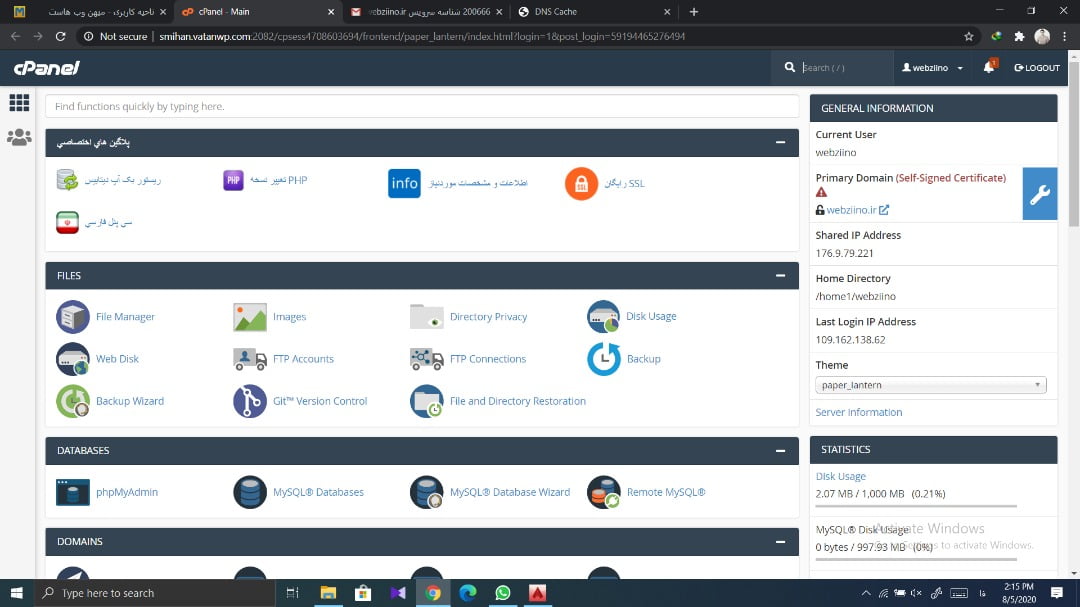
تنظیمات سی پنل
مرحله سوم
بر روی public_ html کلیک کنید برای نصب وردپرس حتما باید وارد این پوشه بشوید و در این قسمت نصب کنید تا سیستم مدیریت محتوا بر روی دامنه خریداری شده شما فعال گردد.
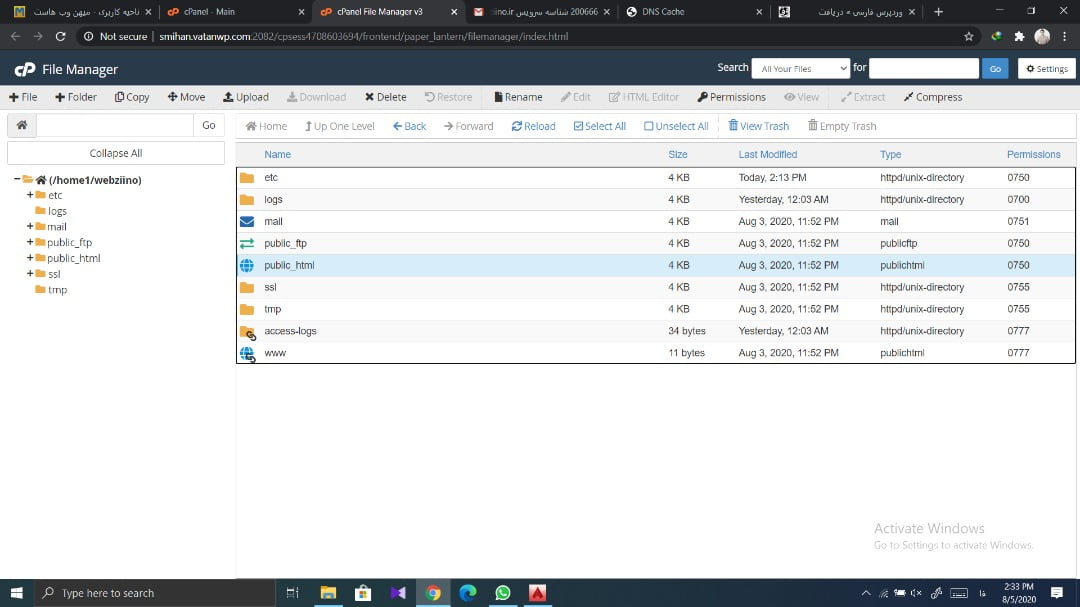
پوشه تنظیمات public_html
مرحله چهارم
در این مرحله باید وردپرس را که دانلود کرده اید را در این قسمت آپلود کنید روی دکمه upload کلیک کنید.
مرحله پنجم
در این قسمت بر روی select file کلیک کنید و فایل وردپرس دانلود شده خود را انتخاب کنید و منتظر بمانید تا فایل کاملا صددرصد آپلود بشود
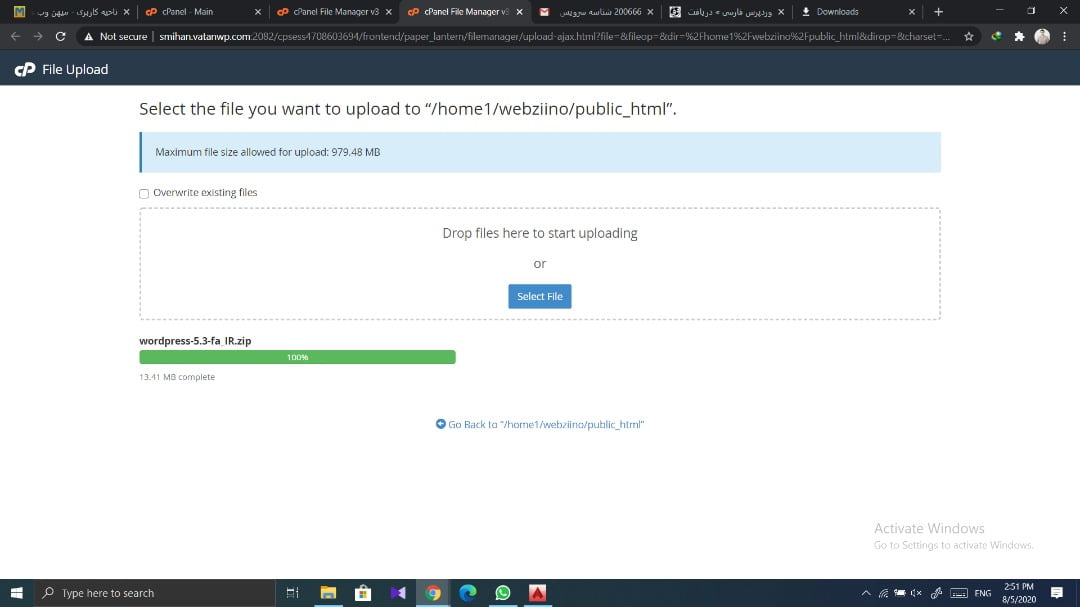
دانلود فایل وردپرس در پوشه public_html
مرحله ششم
در این قسمت مجددا وارد پوشه public_ html بشوید فایل وردپرس را باید در این قسمت برای شما نشان بدهد اگر نبود بر روی دکمه Reload کلیک کنید تا برای شما نمایش داده شود. فایل وردپرس را از حالت فشرده خارج کنید. بر روی فایل، کلیک راست کنید و گزینه Extract را انتخاب کنید و از پنجره باز شده بر روی extract file کلیک کنید تا فایل وردپرس از حالت فشرده خارج بشود.
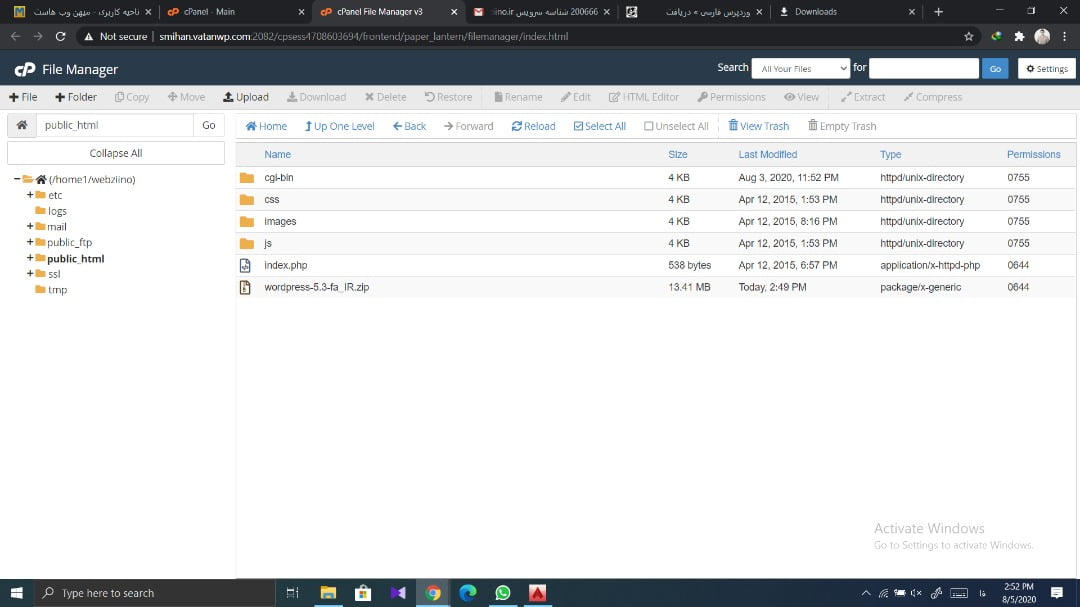
خارج کردن فایل وردپرس از حالت فشرده
مرحله هفتم
در این مرحله بعد از خارج کردن وردپرس از حالت فشرده فایل ها به صورت خودکار در یک پوشه به نام wordpress قرار می گیرند اما نکته ایی که باید به آن توجه کنید این است که برای نصب شدن وردپرس بر روی دامنه، این فایل ها باید داخل پوشه Public_html قرار بگیرند. پس باید تمام محتویات را به این پوشه انتقال بدهید
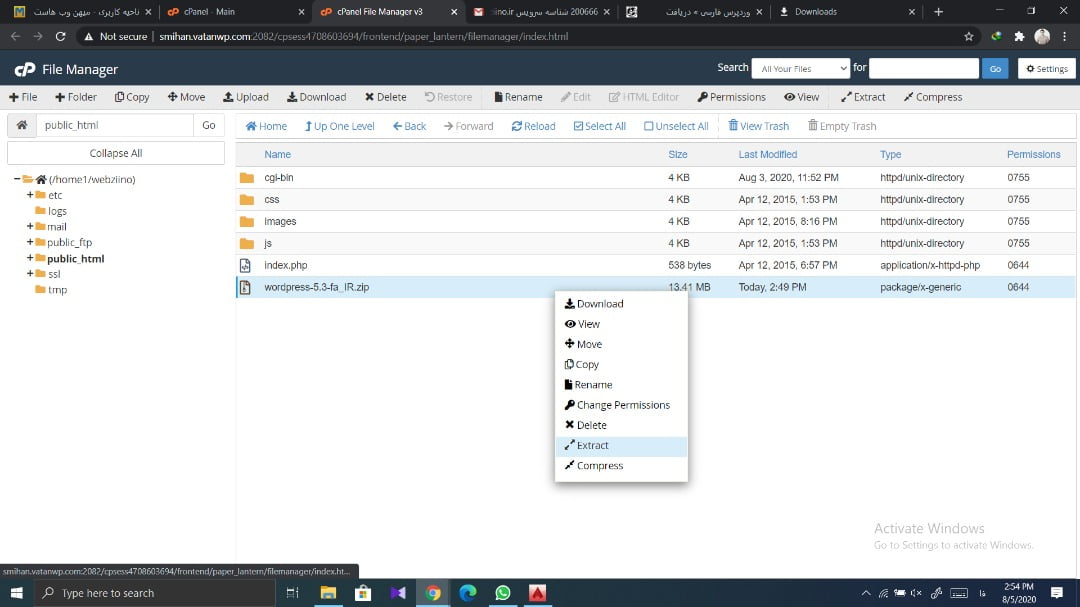
extract فایل وردپرس
مرحله هشتم
برای انتقال تمام محتویات فولدر word press به مسیر اصلی هاست ابتدا دو مرتبه روی نام این فولدر کلیک کنید تا وارد آن بشوید الان تمام فایل ها و فولدرهای اصلی قابل مشاهده هستند این ها فایل های اصلی سیستم مدیریت محتوای وردپرس است پس باید در مسیر اصلی هاست قرار بگیرند پس بر روی دکمه select all کلیک کنید تا تمام فایل ها انتخاب بشوند. بعد از این که تمام فایل ها انتخاب شدن و مطابق تصویر همه فایل ها آبی رنگ شدن از اون بالای هاست بر روی دکمه Move کلیک کنید
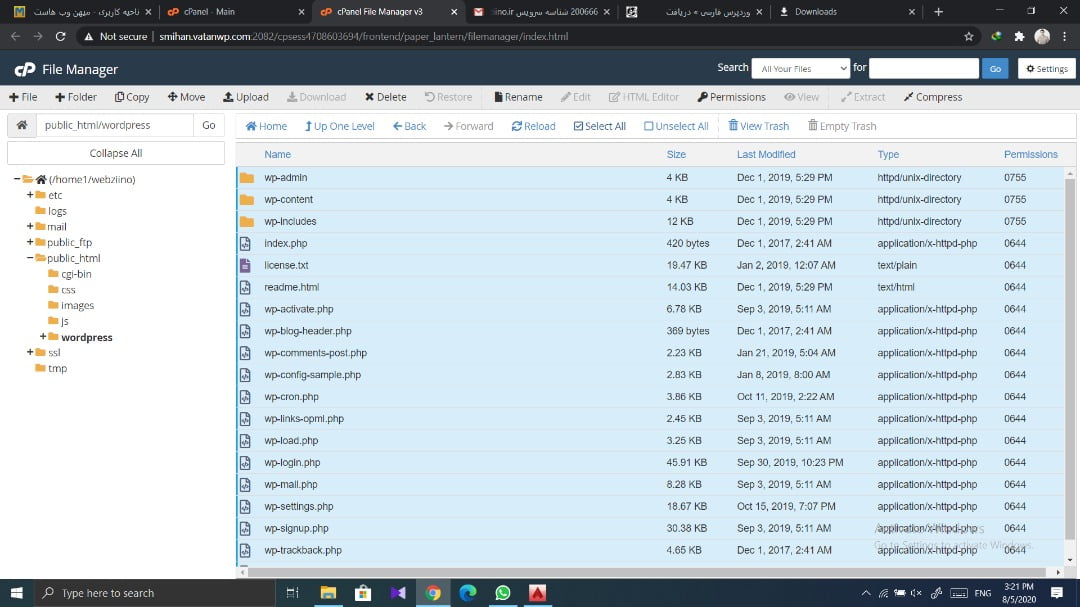
انتخاب فایل های وردپرس و انتقال آن
بعد این که روی دکمه move کلیک کردید، پنجره move مطابق تصویر برای شما نشان داده می شود و حالا از قسمت Enter the file path that you want to move this file to باید مسیری رو که تصمیم دارید فایل ها رو به آن جا منتقل کنید را، در این فیلد تعیین کنید، چون باید تمام محتویات رو به مسیر public_html منتقل کنید تا بتوانید وردپرس را بر روی دامنه اصلی هاست نصب کنید از آخر این مسیر عبارت word press رو بردارید تا مانند تصویر مسیری که قراراست این فایل ها به آن قسمت منتقل بشوند دقیقا public_html باشد
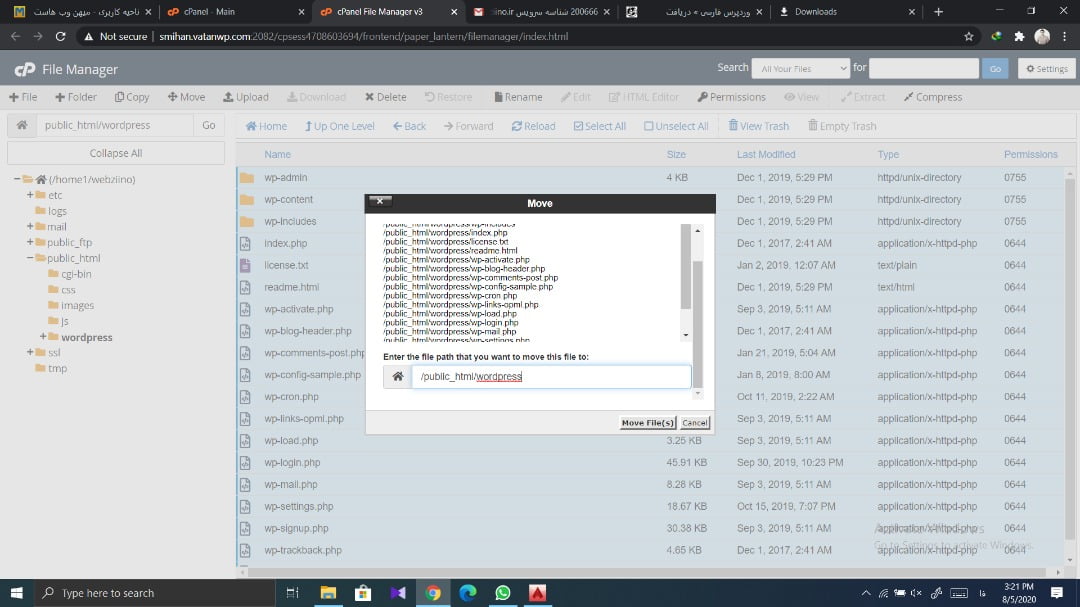
move کرذن فایل های وردپرس
و بعد از اون بر روی دکمه Move کلیک کنید تا عملیات انتقال آغاز بشود و همه محتویات انتخاب شده به Public_html منتقل بشوند
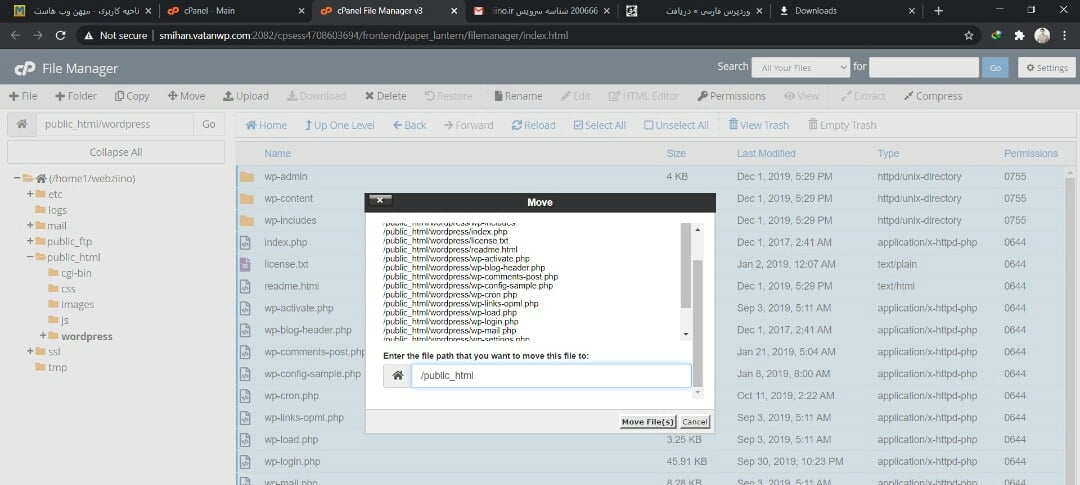
پوشه PUBLIC_HTML
مرحله نهم
در این مرحله از سمت چپ این صفحه بر روی Public_html کلیک کنید تا وارد مسیر public_html بشوید اگر شما تمام فایل ها را در این قسمت مشاهده کنید پس موفق شده اید مراحل نصب را تا اینجا درست انجام بدهید.
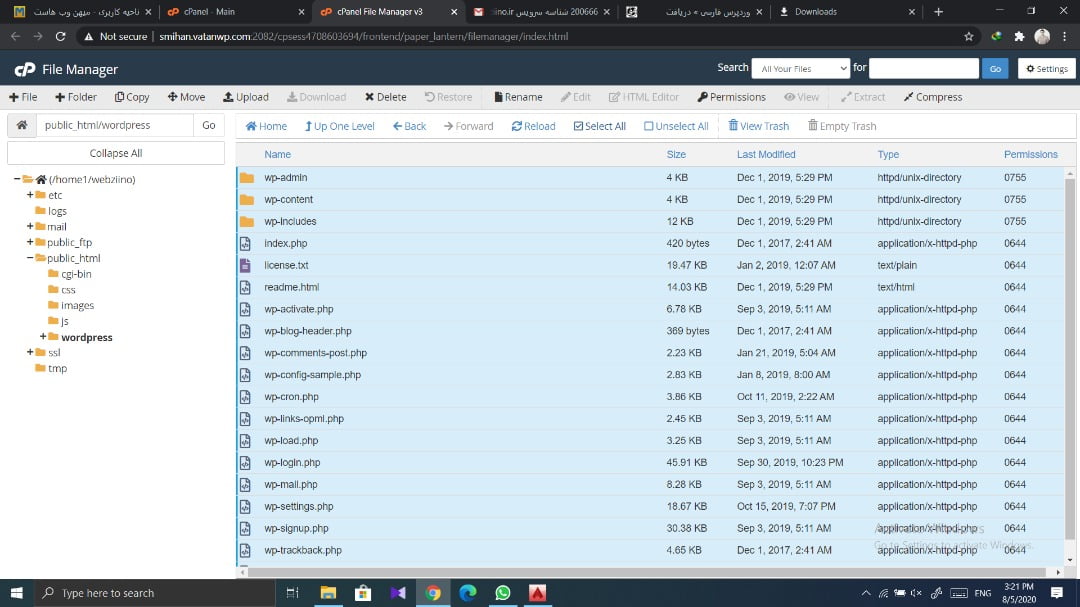
مشاهده فایل وردپرس در پوشه PUBLIC_HTML
مرحله دهم
در این مرحله برای اینکه مطمعن بشویم که سایت برای نصب وردپرس آماده شده است یاخیر
باید آدرس دامنه خود را در مرورگر بنویسید و اینتر را بزنید و اگر صفحه راه اندازی تنظیمات وردپرس برای شما باز شد روی دکمه بزن بریم کلیک کنید تا وارد مراحل نصب وردپرس بشوید.

مرحله درست نصب وردپرس
مرحله یازدهم
در این مرحله باید یک دیتا بیس برای وردپرس بسازید و به هاست معرفی کنیم
مرحله دوازدهم
در مرحله دوازدهم ابتدا مجددا وارد کنترل پنل هاست سی پنل سایت خود بشوید. بعد از ورود به هاست از قسمت databases بر روی mysql databases کلیک کنید تا وارد تنظیمات این صفحه بشوید
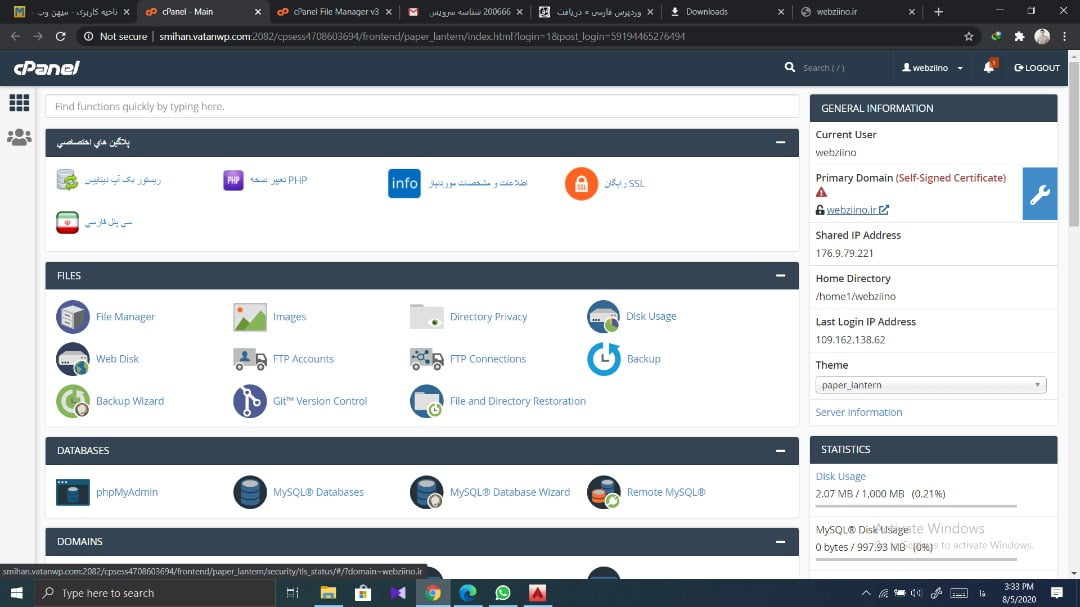
تنظیمات سی پنل
مرحله سیزدهم
در مرحله سیزدهم تو صفحه mysql databases از قسمت Create New Database باید یک دیتابیس جدید بسازید، برای ساخت دیتابیس جدید از قسمت New Database داخل فیلد خالی نام دیتابیس مورد نظر را وارد کنید مثلا ما نام wp رو وارد کردیم و بعد بر روی دکمه create database کلیک کنید تا دیتابیس جدید برای نصب وردپرس ایجاد بشود
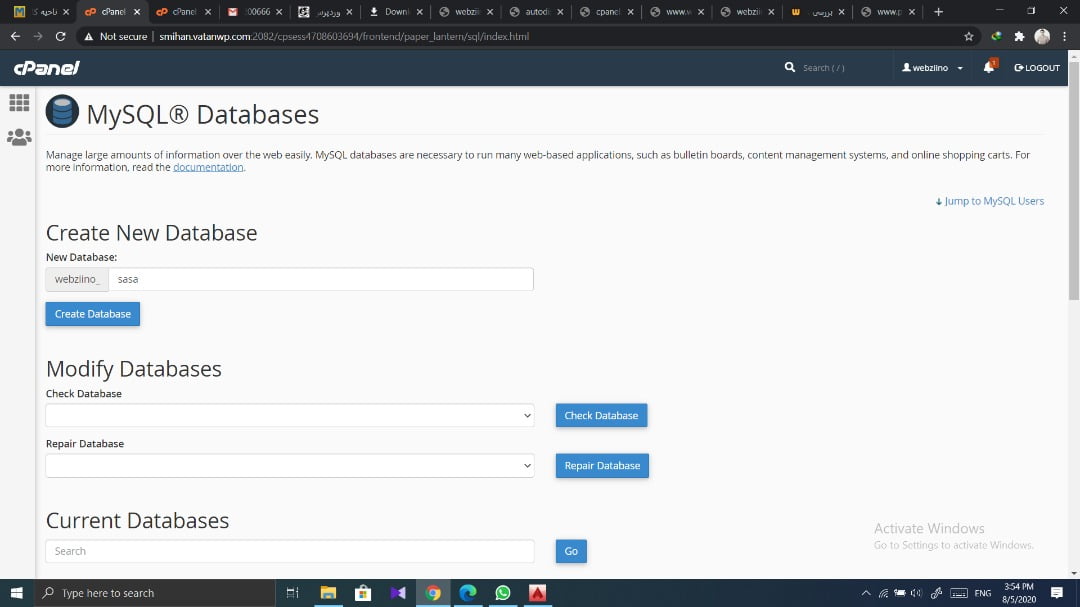
ایجاد دیتا بیس جدید
بعد پیام سبز رنگ Added the database رو مشاهده می کنید یعنی اینکه در ساختن دیتا بیس موفق شده اید و حالا باید بر روی دکمه go back کلیک کنید تا مجددا به قسمت تنظیمات دیتابیس برگردید.
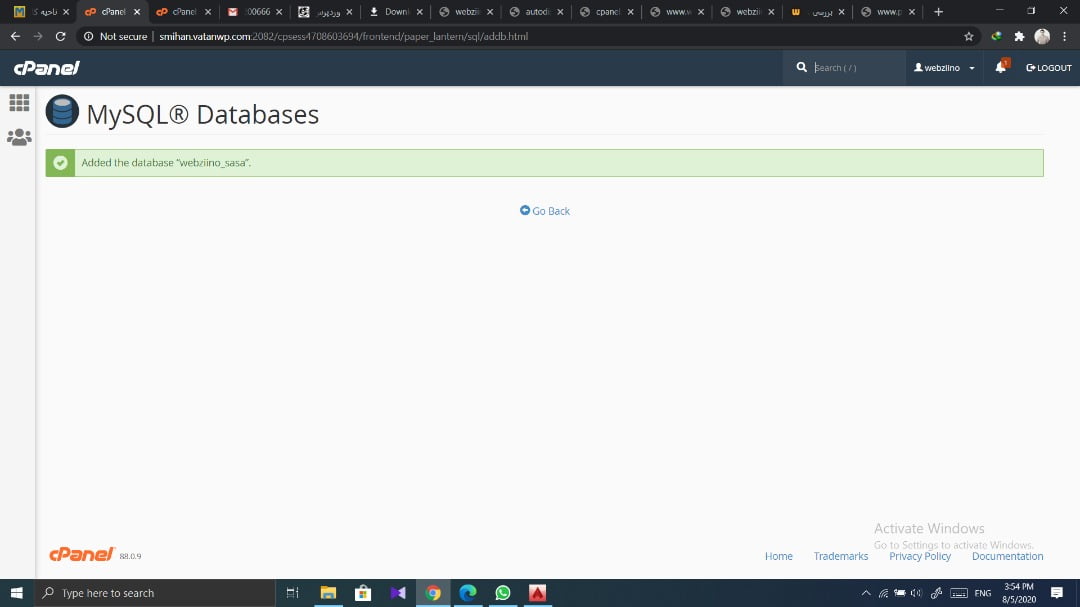
اضافه شدن دیتابیس جدید
مرحله چهاردهم
در این مرحله باید یک نام کاربری برای دیتابیس بسازید
برای انجام این کار تو صفحه MySQL Databases ، در قسمت MySQL Users ، برای ایجاد یک نام کاربری دیتابیس باید از قسمت Add New User، از قسمت Username نام کاربری دیتابیس را وارد کنید ما نام wp رو وارد کردیم.
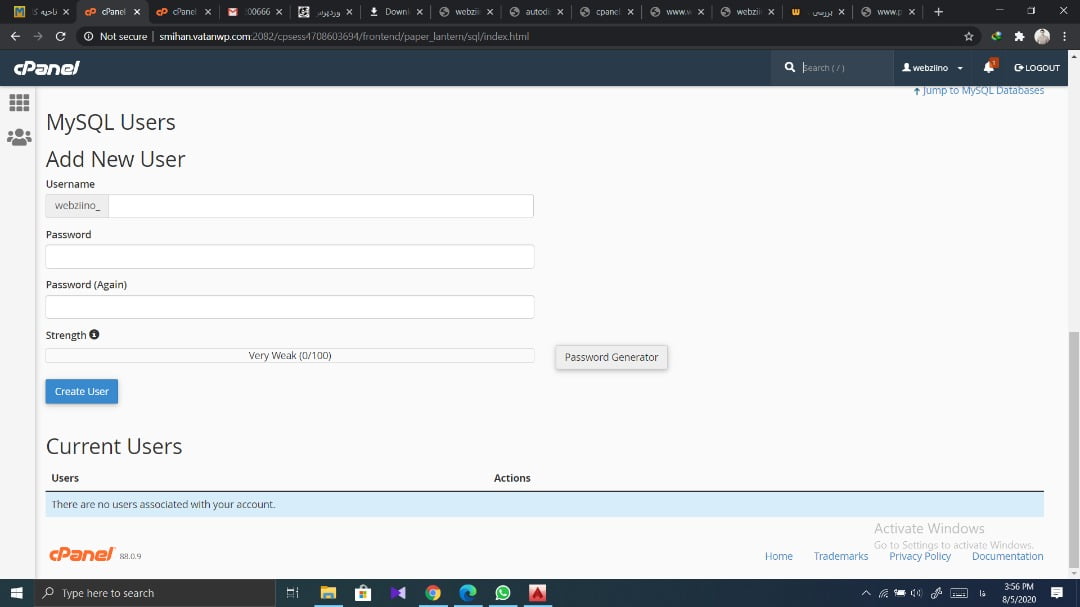
انتخاب نام کاربری برای دیتا بیس
در دو فیلد بعدی یعنی Password و Password Again باید رمزعبور برای نام کاربری یا یوزرنیم دیتابیس که قرار است بسازید را وارد کنید، اگر رمزعبور خاصی در نظر ندارید می توانید روی دکمه passwoed generator کلیک کنید تا سیستم برای شما یک رمزعبور مطمئن بسازد.
بعد از کلیک کردن روی دکمه passwoed generator، سیستم رمزعبور پیشنهادی رو داخل این قسمت به شما نمایش می دهد و بعد قسمت I have copied this password in a safe place رو تیک دار کنید و بر روی دکمه use password کلیک کنید تا پسورد مطابق تصویر توی فیلد های رمزعبور قرار داده بشود.
حالا برای نهایی کردن ایجاد نام کاربری دیتابیس بر روی دکمه Create user کلیک کنید تا نام کاربری دیتابیس ایجاد بشود
حالا وقتی که پیام سبز رنگ You have successfully created a MySQL user named را دیدید یعنی مراحل را درست انجام دادین حالا باید بر روی دکمه go back کلیک کنید.
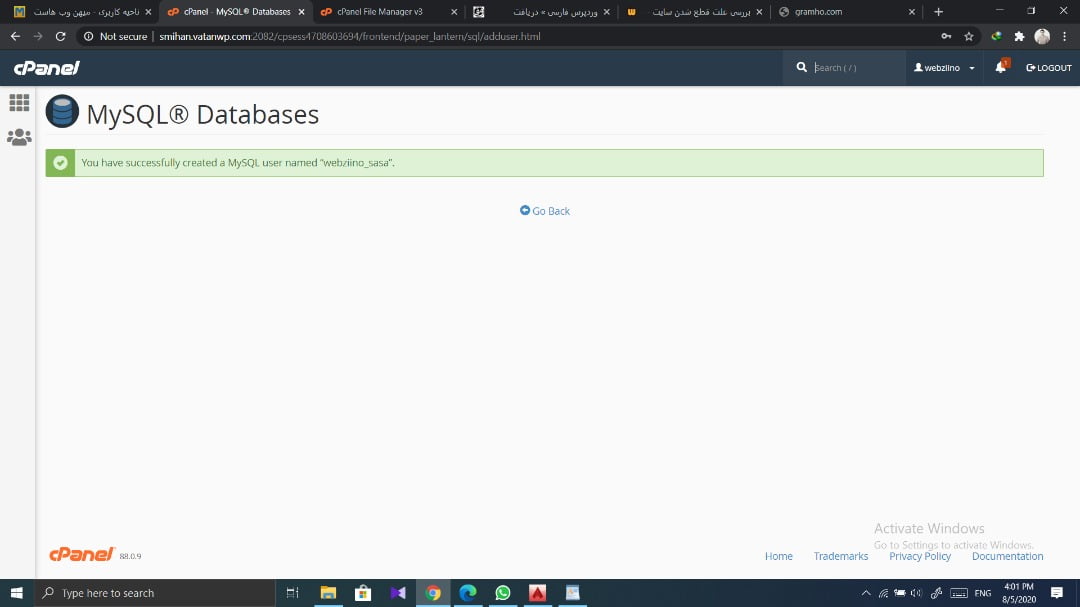
تائید نام کاربری دیتابیس
مرحله پانزدهم
در این مرحله تنظیمات دیتابیس برای نصب وردپرس روی هاست این است که ما باید دیتابیسی که ساختیم را به نام کاربری دیتابیسی که ایجاد کردیم متصل کنیم و به آن ها دسترسی های مهم را بدهیم تا به هم کاملا متصل بشوند و ارتباط دیتابیس با نام کاربری دیتابیس برقرار بشود.
برای انجام این کار داخل همان صفحه MySQL Databases در قسمت Add User To Database و در بخش user، نام کاربری را انتخاب کنید و داخل قسمت database نام دیتا بیس و در آخر گزینه ADD را بزنید
ارتباط دیتابیس با نام کاربری دیتابیسبعد بایدتیک ALL PRIVILEGES را بزنید تا دسترسی ها انتخاب بشوند بر روی دکمه Make Changes کلیک کنید. این پیغام سبز رنگ You have given the requested privileges on the database برای شما نمایش داده می شود
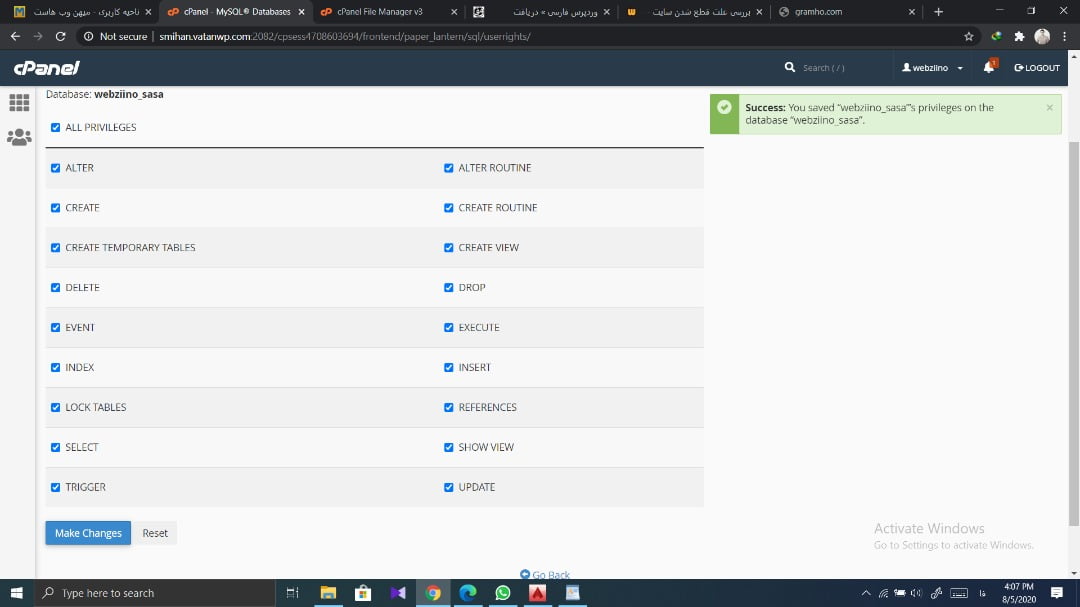
تائید برقراری ارتباط دیتابیس با نام کاربری دیتابیس
مرحله شانزدهم
در این مرحله وارد نصب وردپرس می شویم ابتدا وارد دامنه اصلی سایت بشوید تا صفحه نصب دیده شود و حالا بزن بریم را کلیک کنید
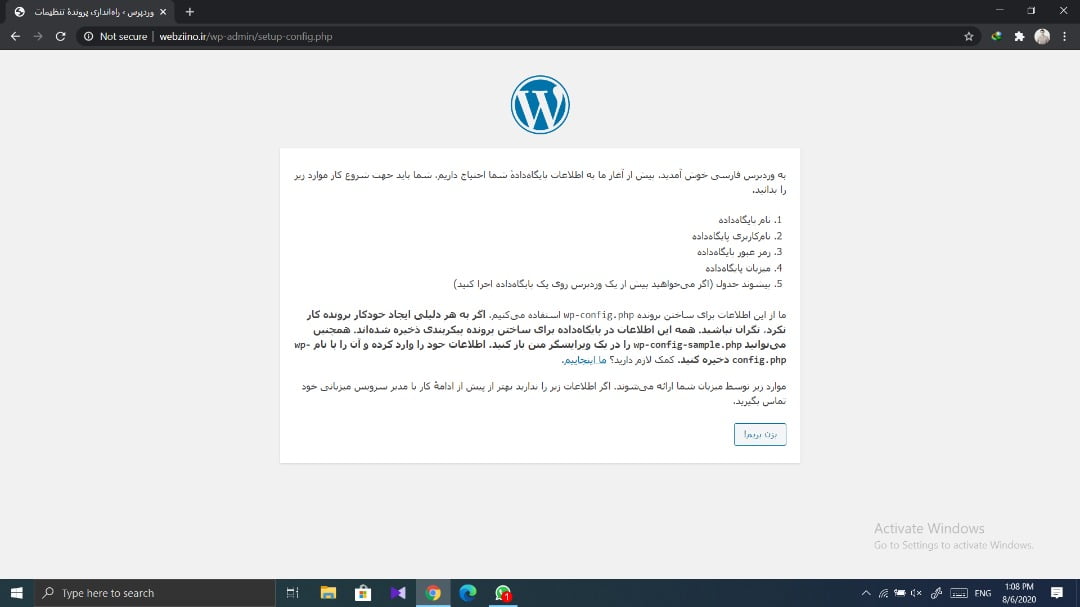
نصب وردپرس بزن بریم
مرحله هفدهم
در این مرحله باید دیتا بیسی را که داخل هاست ایجاد کردید را در این جا معرفی کنید در قسمت نام پایگاه داده نام دیتا بیس را وارد کنید
داخل فیلد نام کاربری؛ نام کاربری دیتا بیس را وارد کنید در فیلد رمز عبور، رمز عبوری که در زمان ایجاد نام کاربری دیتا بیس وارد کردید را در این قسمت وارد کنید
در قسمت میزبان پایگاه داده، عبارت localhost را وارد کنید، در قسمت پیشوند جداول هم عبارت _wp را وارد کنید اگر این کار را انجام بدهید پیشوند جداول شما در پایگاه داده به این نام است که می توانید اگر دوست دارید آن را تغییر بدهید
معمولا برخی از مدیران سایت ها تو این مرحله نام پیشوند رو از _wp به یک پیشوند دلخواه دیگه مثل _DGKBG که متداول نیست و غیر قابل حدس زدن هست تغییر می دهند تا در آینده هکرها ننتوانند به سایت شما نفوذ کنند بر روی دکمه نصب کلیک کنید
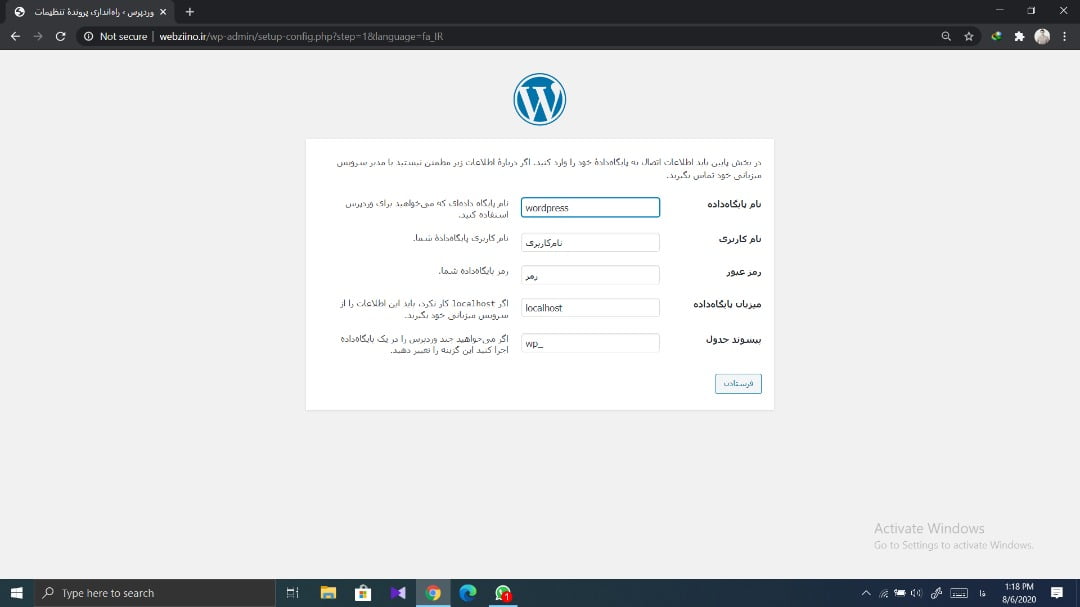
اطلاعات اتصال به پایگاه داده
مرحله هجدهم
در این مرحله به شما می گوید که وردپرس به خوبی با دیتابیس داخل هاست شما ارتباط برقرار کرده است می توانید بر روی اجرای نصب کلیک کنید
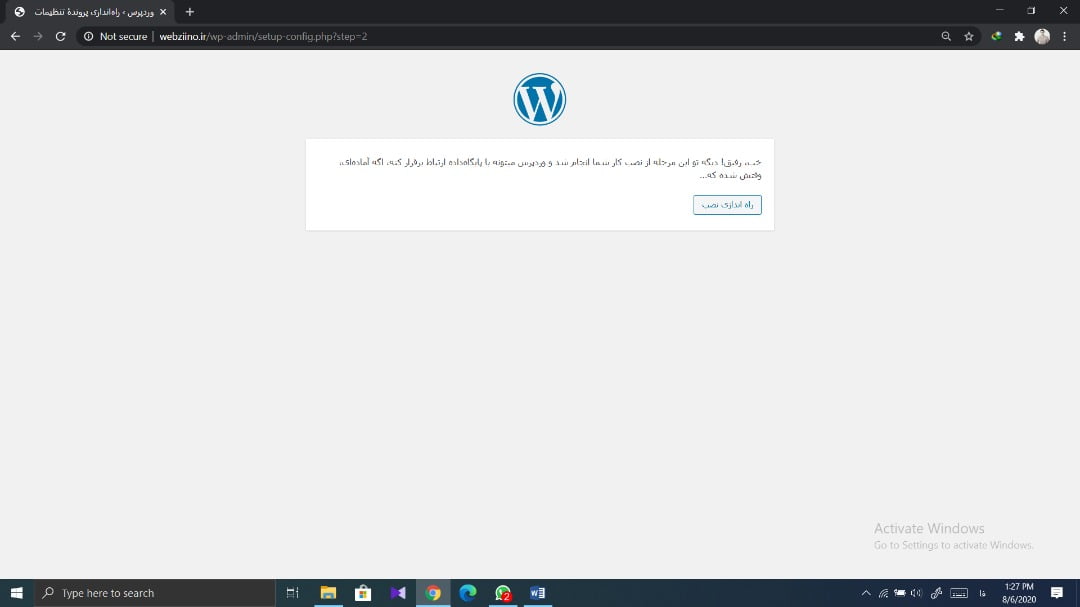
تائید اجرای نصب
مرحله نوزدهم
در این مرحله در عنوان سایت نام وب سایت خود را به فارسی وارد کنید
داخل فیلد نام کاربری، نام کاربری مورد نظر را جهت ورود به مدیریت وردپرس وارد کنید، معمولا نام کاربری ADMIN را انتخاب می کنند اما به خاطر فاکتورهای امنیتی بهتر است یک نام غیر قابل حدس را انتخاب کنید
داخل قسمت رمز، باید یک رمز عبور جهت ورود به مدیریت وردپرس سایت وارد کنید، در اینجا وردپرس یک رمزعبور مطمئن برای شما ایجاد کرده که اگر تمایل دارید از این رمزعبور برای ورود به مدیریت وردپرس استفاده کنید
در قسمت ایمیل، شما باید آدرس ایمیل مدیر سایت رو وارد کنید و حتما توجه داشته باشیددر زمانی که یک مشکل برای سایت پیش می آید یا آپدیت جدید برای وردپرس ایجاد می شود یا این که نظر جدیدی برای سایت ثبت می شود وردپرس برای این آدرس ایمیل که داخل این فیلد وارد می کنید ایمیل اطلاع رسانی ارسال می کند.
قسمت نمایش به موتور های جستجو، تیک این قسمت را بهتر است فعال کنید تا سایت شما در همین ابتدای کار در گوگل دیده نشود زمانی که تمام صفحات خود را ایجاد کنید تمام مشکلات سایت را حل کردید و به مرحله نهایی رسیدید آن زمان این تیک را غیر فعال کنید زیرا اگر برای گوگل نمایش داده بشود و بعد شما تصمیم بگیرید صفحه جدیدی را تست کنید یا پاک کنید برای موتورهای جستجو خوشایند نیست و بر روی سئو تا ثیر منفی می گذارد.
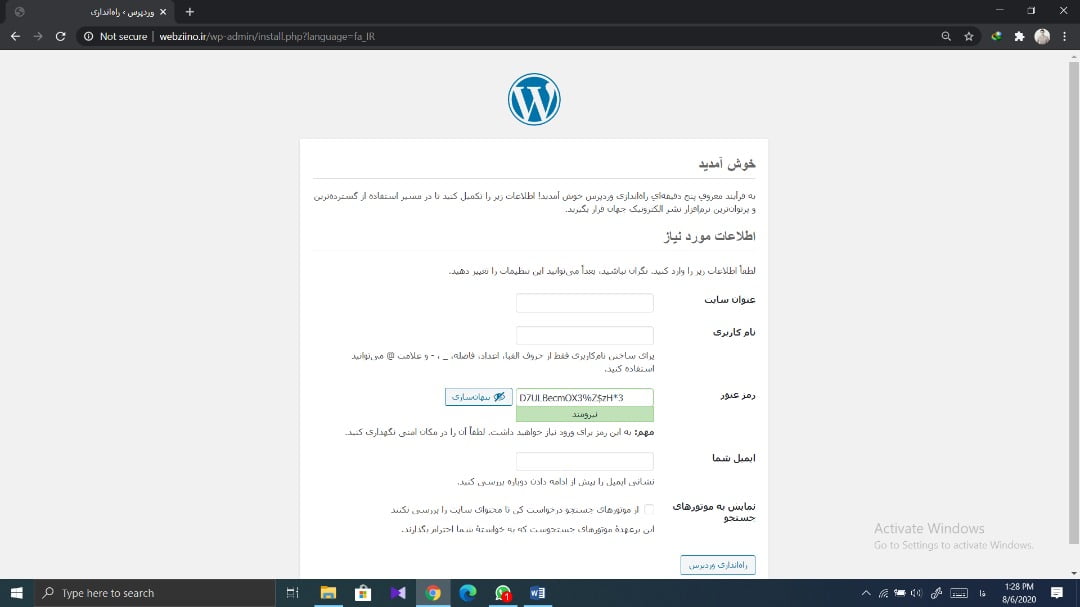
تنظیمات به وردپرس خوش آمدید
مرحله بیستم
در این مرحله نصب وردپرس کامل شده است دکمه ورود را کلیک کنید تا وارد بشوید
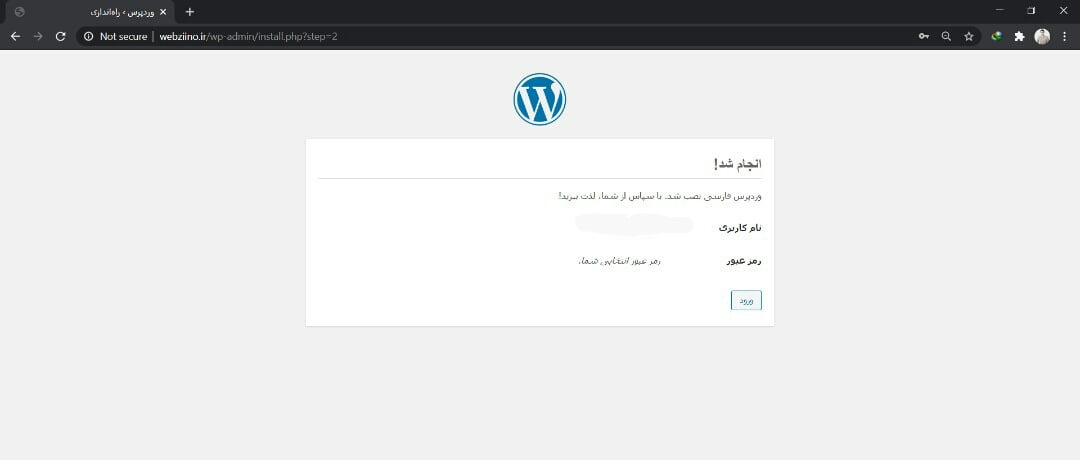
وردپرس فارسی نصب شد
نتیجه گیری
به شما تبریک می گوئیم شما به خوبی آموختید برای دامنه خریداری شده خود به راحتی یک وردپرس نصب کنید لطفا مقاله آموزشی ما را با دوستان خود به اشتراک بگذارید تا آن ها بتوانند کسب و کار خود را راه اندازی کنند و درآمد به دست بیاورند.